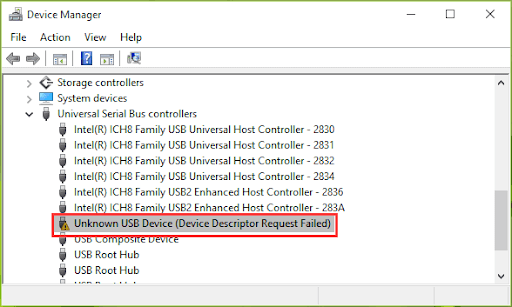Es ist erforderlich, die richtigen Hardwaretreiber zu installieren, damit die Hardware ordnungsgemäß funktioniert. Um den Benutzer so weit wie möglich von der Suche nach diesen Treibern zu entlasten, ist Windows standardmäßig mit einer großen Datenbank ausgestattet, die mehrere Zehntausend Hardwaretreiber enthält.
Treiberupdates für Windows 10 und eine Vielzahl von Geräten (wie Netzwerkadapter, Displays, Drucker und Grafikkarten) werden automatisch heruntergeladen und über Windows Update installiert. Sie haben wahrscheinlich bereits die neuesten Treiber, aber wenn Sie sie manuell aktualisieren oder einen Treiber neu installieren möchten, gehen Sie wie folgt vor:
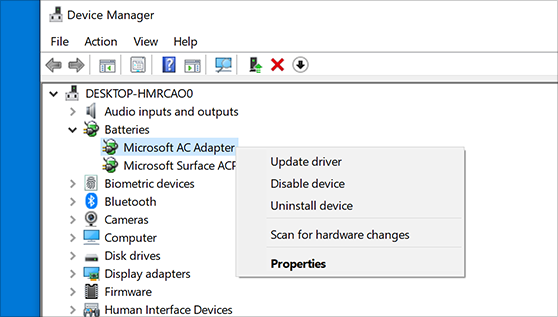
Aktualisieren Sie den Gerätetreiber
- Geben Sie im Suchfeld in der Taskleiste "Geräte-Manager" ein und wählen Sie Geräte-Manager.
- Wählen Sie eine Kategorie aus, um Gerätenamen anzuzeigen, und klicken Sie mit der rechten Maustaste auf das Gerät, das Sie aktualisieren möchten (oder halten Sie es gedrückt).
- Wählen Sie Automatisch nach aktualisierter Treibersoftware suchen. Wählen Sie Treiber aktualisieren.
- Wählen Sie Treiber aktualisieren.
- Wenn Windows keinen neuen Treiber finden kann, können Sie danach suchen, indem Sie die Treiber von der SKIKK-Website herunterladen. Unsere neuesten FAHRER finden Sie hier: https://www.skikk.eu/de/page/drivers
Installieren Sie den Gerätetreiber neu
- Geben Sie im Suchfeld in der Taskleiste "Geräte-Manager" ein und wählen Sie Geräte-Manager
- Halten Sie den Namen des Geräts gedrückt (oder klicken Sie mit der rechten Maustaste auf den Namen) und wählen Sie Gerät entfernen.
- Starten Sie den PC neu.
- Es wird versucht, den Treiber neu zu installieren.
Tipp: Sie können auch das Win-X-Menü verwenden, um schnell auf den Geräte-Manager zuzugreifen.
Ein Rechtsklick auf die Schaltfläche Start öffnet ein Menü mit einigen häufig verwendeten Systemaufgaben und Optionen für den Ruhezustand, das Herunterfahren und den Neustart. Dieses Menü kann auch mit der Tastenkombination Windows-Taste + X geöffnet werden, weshalb es auch als Win-X-Menü bezeichnet wird.
Installieren Sie nicht erkannte Treiber
Wenn im Geräte-Manager nach dem Durchlaufen des Windows-Setups noch nicht erkannte Hardwareelemente (mit einem gelben Ausrufezeichen gekennzeichnet) vorhanden sind, werden diese möglicherweise weiterhin über Windows Update installiert. Wenn dies auch nicht die Lösung bietet, müssen Sie auf die vom SKIKK gelieferten Treiber zurückgreifen. In der Vergangenheit wurden diese normalerweise auf einem USB-Stick mit der Hardware geliefert. Es ist jedoch besser, den Treiber von der SKIKK-Website herunterzuladen, damit die neueste Version installiert wird. Dies ist auch der Grund, warum wir keinen USB-Stick mehr mit Treibern liefern. Unsere neuesten FAHRER finden Sie hier: https://www.skikk.eu/de/page/drivers
Bei der Installation des Treibers wird normalerweise die Installationsdatei ausgeführt. Der Vorgang erfolgt dann (fast) automatisch. In einigen Fällen muss der Computer anschließend noch neu gestartet werden.
Finden Sie unbekannte Hardware
Nicht klar, welche Treiber für das Motherboard installiert werden sollen? Die Informationen aus dem UEFI / BIOS können bei der Bestimmung des Motherboard-Typs und der dafür erforderlichen Treiber hilfreich sein. Wenn die Informationen im UEFI / BIOS schwer zu finden sind, verwenden Sie das Tool CPU-Z (Download: www.cpuid.com/softwares/cpu-z.html): Mit CPU-Z können Sie den Prozessortyp, die Marke und Motherboard-Modell und RAM-Größe sind veraltet. Mit diesen Daten können die entsprechenden Treiber dann relativ einfach über das Internet zurückverfolgt werden.

TIPP: Bei der Suche nach Treibern für unbekannte Hardware ist es hilfreich zu wissen, um welche Marke und welche Art von Hardware es sich handelt. Mit etwas Glück können diese Informationen mit Unknown Device Identifier gefunden werden (Download: www.zhangduo.com/udi.html). Das Tool GPU-Z (Download: www.techpowerup.com/gpuz/) ist nützlich, um den Typ der Grafikkarte und ihre technischen Daten herauszufinden.
Bron: SchoonePC.nl & Microsoft