Modus voor hoog contrast gebruiken in Windows 10
Modus Hoog contrast in- of uitschakelen
- Selecteer de Startknop en vervolgens Instellingen > Toegankelijkheid > Hoog contrast.
- Als je de modus Hoog contrast wilt inschakelen, schakel je de wisselknop in onder Hoog contrast inschakelen. Windows kan een wachtscherm van een aantal seconden weergeven waarna de kleuren op het scherm worden gewijzigd.
- Selecteer het thema dat het beste voor je werkt in het vervolgkeuzemenu Een thema kiezen.
- Als je de modus Hoog contrast wilt uitschakelen, schakel je de wisselknop uit onder Hoog contrast inschakelen. Windows kan een wachtscherm van een aantal seconden weergeven waarna de kleuren op het scherm weer terug worden gezet.
Tip
Druk op de Alt-toets links + Shift-toets links + Print screen + (Print Scrn op sommige toetsenborden) om de modus Hoog contrast snel in of uit te schakelen.

Je eigen thema met hoog contrast maken
Als geen van de standaardthema's goed voor je werkt, kun je de kleuren van verschillende schermelementen verder aanpassen. Als je bijvoorbeeld een vorm van kleurenblindheid hebt, kun je de betreffende kleuren vervangen door andere.
-
Nadat je een thema hebt geselecteerd, selecteer je een van de gekleurde rechthoeken onder het vervolgkeuzemenu Een thema kiezen. Je kunt de kleur van de volgende schermelementen wijzigen:
- Tekst: bijna alle tekst die je ziet in Windows of bijvoorbeeld op een webpagina.
- Hyperlinks: bijna alle hyperlinks die je ziet in Windows of bijvoorbeeld op een webpagina.
- Uitgeschakelde tekst: tekst die normaal gesproken grijs wordt weergegeven, bijvoorbeeld wanneer je een bepaalde optie of knop niet kunt selecteren.
- Geselecteerde tekst: een geselecteerd menu-item of een geselecteerde optie. De uitlijning van een geselecteerde alinea in Word wordt bijvoorbeeld aangegeven met deze kleur op het lint.
- Knoptekst: tekst op alle knoppen die tekst bevatten.
- Achtergrond: de achtergrond van bijna alle tekst die je ziet in Windows of bijvoorbeeld op een webpagina.
- Selecteer een nieuwe kleur door op het palet met de kleurkiezer te klikken, pas de helderheid van de geselecteerde kleur aan met de schuifregelaar onder het palet en selecteer Done.
- Als je de kleurwijzigingen die je hebt aangebracht in het thema wilt opslaan, selecteer je Toepassen.
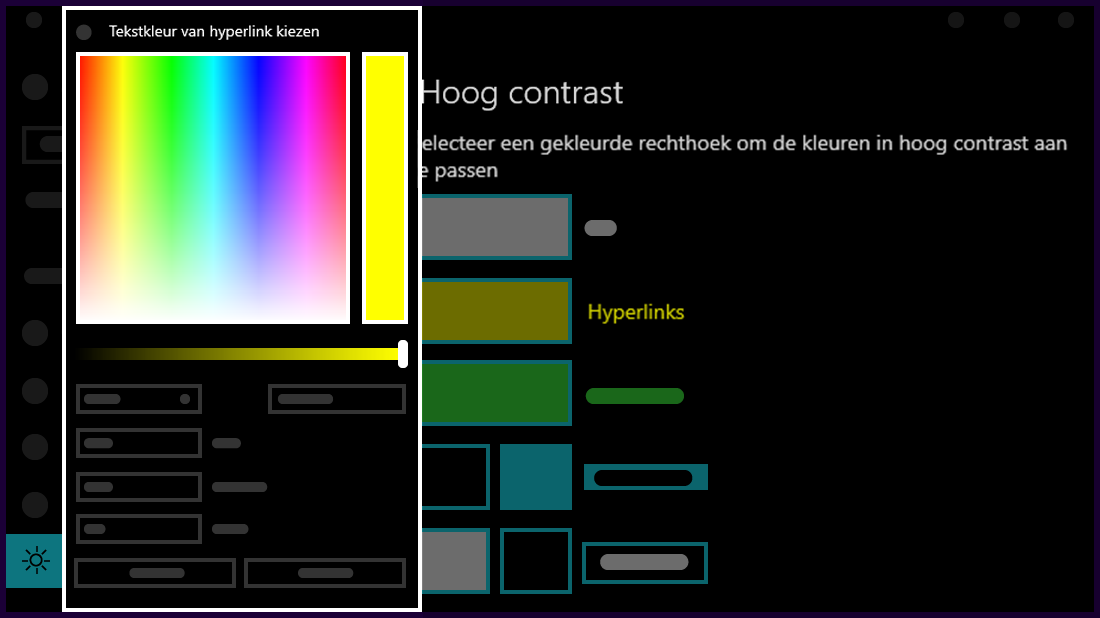
Andere software
Visolve door Ryobi System Solutions
Door middel van een filter kunnen kleuren beter onderscheiden worden door kleuren aan te passen, lichter of donkerder te maken. Uniek is de toepassing om kleuren te arceren. Het laatste is erg handig voor het lezen van bijvoorbeeld kaarten of diagrammen.
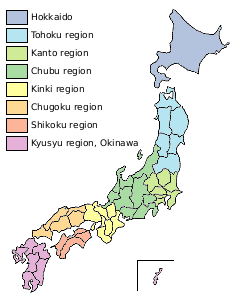
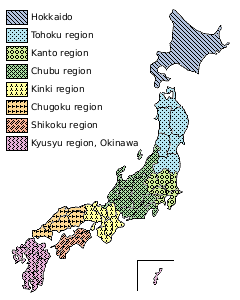
De mogelijkheden van Visolve:
- Rood/Groen-filter: rood lichter, groen donkerder
- Blauw/Geel-filter: blauw lichter, geel donkerder
- Verzadigings-filter: verhoogt de intensiteit van alle kleuren
- Filteren: alle kleuren donkerder behalve de gekozen kleur
- Arcering: geeft elke kleur een eigen arcering
Download: Visolve
Color blindness tests door Colorlite
Door middel van verschillende testen weet je of jij kleurenblind bent. Deze testen kun je op elke SKIKK computer of laptop doen.













